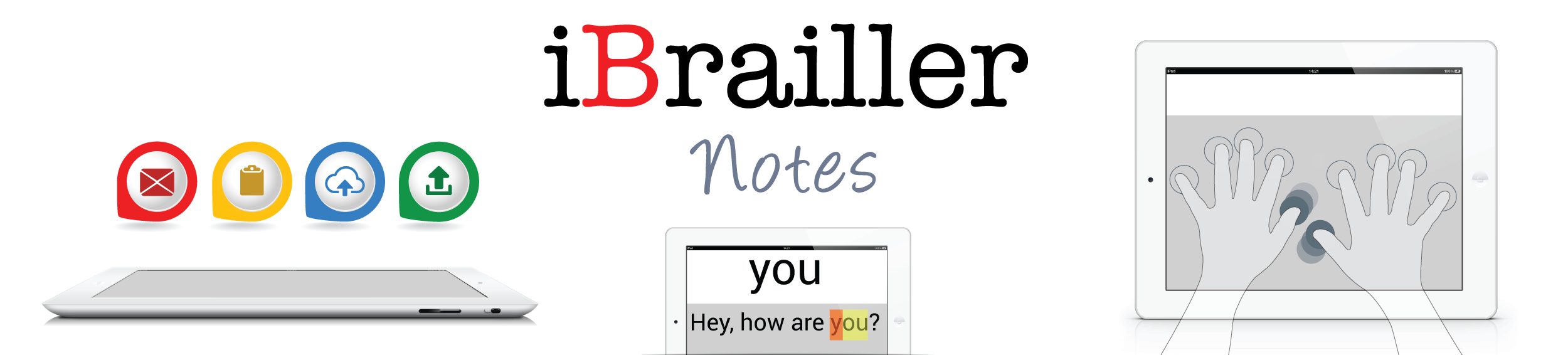Manual. Instructions for iBrailler Notes
Table of Contents
Main Help
- Using the Keyboard
- In iBrailler Notes, keyboards are used in what we call typing screens. Click here to learn how to use and calibrate a keyboard in a typing screen, as well as to learn the action gestures available while typing.
- Exporting or Sharing a Note
- Explains how to copy a note, upload it Dropbox, or email it. These options are accessed through the "Note Actions" menu. Click here for details.
- Access and Search the Web
- Explains how to use iBrailler Notes to initiate a web search, or to open a webpage by typing its URL. Click here for details.
- Customizing iBrailler Notes
- You can customize some aspects of iBrailler Notes by accessing the Settings Menu from the Main Menu. The main aspects that can be customized are: (1) the position of the hands while typing, (2) the Braille standard to use for all new notes, (3) whether to speak hints or not, and (4) several aspects of the layout and display of the app, such as color schemes and fonts. Click here for more detailed information about these features.
iBrailler Notes Basics Help
- What is iBrailler Notes
- iBrailler Notes is an app used to take notes by typing Braille. You can type as you would do in a standard Brailler. In this version, it is possible to type English Braille grade 1 and 2, and six-dot computer Braille. It is also possible to copy notes to the clipboard and paste them into other apps, export notes to Dropbox, or email them.
- Enable VoiceOver and disable multitasking gestures
- iBrailler Notes needs VoiceOver enabled to function properly. Additionally, multitasking gestures could interfere with the normal use of this app, so it is convenient to disable them. Please go to the Settings app, and under "General" settings, set "Multitasking Gestures" off. You can then enable VoiceOver after selecting the "Accessibility" button.
- Apple VoiceOver
- VoiceOver is Apple's gesture-based screen reader. To open a web browser and learn more about VoiceOver, please click here.
- iBrailler Notes Should Be Used in Landscape Mode
- iBrailler Notes always displays the content in landscape mode. This means that the home button of the iPad should be either to your left or right.
- iBrailler Notes Does Not Use the VoiceOver Rotor
- The VoiceOver rotor does not play any role in iBrailler Notes. You may occasionally be able to access it, but it will not work properly within iBrailler Notes.
- Layout of Screens
- There are two types of screens in iBrailler Notes: Typing screens and Menu screens. Typing screens appear whenever input from a Braille keyboard is needed, such as when creating or editing a new note, typing a web search keyword or a URL, or email addresses to email a note. Typing screens have no buttons, and all interaction happens through gestures.
Menu screens are used to make choices. An example of a Menu screen is precisely this help page. All Menu screens have a navigation bar at the top, and tables with buttons in the rest of the screen. The navigation bar contains a button to go back to the previous screen, and a title that describes the content of the screen. When appropriate, a "Help" button appears to the right of the navigation bar. All buttons or tables in Menu screens are distributed across the vertical direction, occupying the width of the screen, for ease of access.
- Navigating Menu Screens
- There are two ways to navigate Menu screens. The first way is through VoiceOver gestures: flicking left or right moves the focus to the the next item, and a two-finger flick down moves sequentially through all items. The second way is to move one finger vertically across the screen. In this way the finger sequentially touches all buttons currently displayed, taking advantage that all buttons occupy the width of the screen. If the title hint says that the page is "scrollable," it means that, by moving a finger vertically across the screen, only the buttons located in the page being displayed will be found. You can move to the next or previous page by flicking three fingers up or down. As always with VoiceOver, once the focus is on the desired button, selections are made by double tapping the screen.
Using the Keyboard Help
- Keyboard Calibration
- The main idea behind the iBrailler Notes keyboard is to have the keys appear under your fingertips any time you need them. Indicating where you want the keys to appear is called "calibrating the keyboard." Once the keyboard has been calibrated, you can begin typing. Calibration can be repeated at any time, so that an optimally placed keyboard is always at your fingertips. Over time your hands may begin to drift away from their initial position, leading to a loss of typing accuracy. At this point, you can simply recalibrate and continue typing.
The precise way the keyboard is calibrated depends on the chosen typing position. Nonetheless, in all cases the keyboard is calibrated by placing the fingers on the screen wherever you want the keys to appear. Detailed instructions for calibration are provided when selecting the typing position from the settings menu, or by clicking here.
- Keys
- The keyboard consists of eight or ten keys, depending on the typing position that you choose in the "Settings Menu." Each key under an Index, Middle, or Ring finger corresponds to one of the six Braille dots. The key under the left Pinky finger is the backspace key, and the key under the right Pinky finger is the newline key. For typing positions with ten keys, space is introduced with either thumb. For the typing position with eight fingers, space is introduced by pressing the keys under the two Pinky fingers simultaneously. Whole words are deleted by pressing space and backspace together, except in the eight fingers typing profile, which has no such option.
As in a standard Brailler, the finger associated to each Braille dot are: Dot 1 is the left Index finger, Dot 2 is the left Middle finger, Dot 3 is the left Ring finger, Dot 4 is the right Index finger, Dot 5 is the right Middle finger, and Dot 6 is the right Ring finger.
- Activating the Typing Screen
- Any time that the typing screen appears, you will be prompted to tap the screen with one finger to activate it, unless you disable the hints. Keyboard calibration and other action gestures will only be available after activating the typing screen. As mentioned, the activation of a typing screen is necessary any time it appears. Consequently, the typing screen will need to be activated any time that the Selection Menu for copying, cutting, and pasting is dismissed. The need to activate the typing screen originates in some particular ways VoiceOver focuses on elements of the screen, and we at iBrailler hope will be able to sidestep it in the future.
- How to Type
- Typing in iBrailler Notes is just as typing in a Standard Brailler. For example this is how you type the word: "at". First, activate the note, and then calibrate the keyboard according to your chosen typing position. Then, to type the letter "a", which is obtained with Dot 1, tap the screen with your left Index finger. To type the letter "t", obtained with Dots 2 3 4 5, tap the screen with your left Middle and Ring fingers, together with your right Index and Middle fingers. The taps need not be perfectly simultaneous. The keys considered to form a single Braille cell are all keys tapped between the moment the first finger touches the screen, and the moment the last finger leaves it.
- About the Cursor
- While typing a note, iBrailler Notes keeps track of the position of a cursor. The cursor always lies between two characters, or at the beginning or end of text. To indicate the cursor position, the character to the right of the cursor is mentioned. The backspace key always deletes the character to the left of the cursor, and the name of the character deleted is only mentioned after pressing the backspace key.
- About the Text Entered
- The text in iBrailler Notes is entered and stored as Braille cells. This means that when the cursor moves, it moves across Braille cells, and when a character is deleted, it deletes a Braille cell. The translation to Latin characters of the Braille text in a note depends on the Braille standard selected. The translation is never stored nor edited. Instead, a new translation is computed every time the Braille text is changed. In particular, some combinations of Braille cells may not have a well-defined translation. This could be confusing when editing, since while in the process of changing Braille text, it may render translations that are either incorrect or undesired. The Braille text, however, will always be exactly as you have entered it.
- About the Braille Standard for the Typing Screen
- Any time a typing screen appears in iBrailler Notes, the Braille standard selected in the "Settings Menu" is adopted for the translation of the typed Braille cells. The only exception is when opening an existing note for editing. In this case, the note retains the Braille standard that was used at the time of the note's creation. Similarly, when editing the title of a note, the typing screen that opens adopts the Braille standard selected for the note. Click here for more about supported Braille standards.
- About the Spoken Text While Typing
- After typing each Braille cell, the name of the corresponding Braille cell is spoken, unless the character echo is off in the "Speech Settings Menu." Following the use in some Braille notetakers, the same Braille cell could be named differently when typing with different Braille standards. After pressing the space bar, the Latin translation of the last word typed is spoken, unless the word echo is off in the "Speech Settings Menu." Click here for more details about the speech settings.
- Pinch in to Exit a Typing Screen
- Exiting a typing screen is accomplished by performing a pinch-in gesture. The pinch-in gesture consists in sliding two fingers on the screen towards each other. In other words, a pinch in gesture is performed by placing two fingers on the screen apart from each other, and then bringing them closer together. To remember it, it is useful to think about the pinch-in gesture as a symbol of "closing" the screen. When exiting a typing screen for a note, you may be prompted to save or discard the note. When typing keywords for a web search, a URL, or the subject or recipients of an email, the pinch in gesture indicates that the input needed has been completed, and it closes the typing screen.
- How to Copy, Cut, and Paste
- The copying, cutting, and pasting functionalities are accessed from the "Selection Menu." This menu is opened from the keyboard, by performing the pinch in gesture. To learn more about the pinch in gesture, select the button below titled "Action Gestures while Typing." To learn more about the "Selection Menu", click here.
- Action Gestures while Typing
- Typing Screens have no buttons, to avoid involuntarily selecting them while typing. A number of actions are therefore available through gestures. The possible actions include moving the cursor across the text, undo and redo, reading parts of the note, and copy, cut and paste. Click here for a detailed list and explanation of gestures.
- About the Text Displayed While Typing
- While typing, it is possible to display the typed text on the screen, as well as the keyboard's keys. You can independently select whether the keys are displayed or not, whether the keys change colors when touched or not, whether the Braille text is displayed or not, and whether the translation into Latin characters text is displayed or not. This option is geared towards users with some vision, and for friends and family of a blind user. These selections are performed in the "Advanced Settings" menu.
Typing Positions Help
- Adaptive Keyboard Option
- All three typing positions involve having at least eight fingers floating over the screen. Therefore, over time your fingers might drift. By selecting the "Adaptive Keyboard" option, the keys will attempt to follow your fingers as they drift. This option works with any of the three typing positions.
- Ten fingers to calibrate, raise all fingers to type
- First, place your palms on the table, with your fingers stretching above the iPad screen. To calibrate the keyboard, place 10 fingers on the screen, and then lift them. The keys will appear where your fingers last touched the screen. Performing any iBrailler Notes gesture clears the keyboard, except for the one-finger left of right flick gestures, to allow for cursor motion while typing. The key under each one of the eight fingers corresponds to each key in a standard Brailler. A space is introduced with any of the two thumbs. An animation that shows how to calibrate the keyboard and to type with this typing position is available by clicking here.
- Ten fingers to calibrate, thumbs anchored to type
- To calibrate, place 10 fingers on the screen, and then lift all the fingers, but leave the thumbs on the screen. The thumbs act as anchors, to minimize the drift of your hands from the keys as you type. The keys will appear where your fingers last touched the screen. Lift both thumbs from the screen to clear the keyboard. The key under each one of the eight fingers corresponds to each key in a standard Brailler. A space is introduced with any of the two thumbs. While keeping your thumbs on the screen, you can flick left or right with one finger to move the cursor without dismissing the keybord. An animation that shows how to calibrate the keyboard and to type with this typing position is available by clicking here.
- Eight fingers to calibrate, raise all fingers to type. Space key is both pinkies
- First, place your palms on the table, with your fingers stretching above the iPad screen. To calibrate, place 8 fingers on the screen, and then lift them. The keys will appear where your fingers last touched the screen. Performing any iBrailler Notes gesture clears the keyboard, except for the one-finger left of right flick gestures, to allow for cursor motion while typing. The key under each one of the eight fingers corresponds to each key in a standard Brailler. A space is introduced by tapping with the two pinkies at the same time. An animation that shows how to calibrate the keyboard and to type with this typing position is available by clicking here.
Braille Standards Help
- About Braille Standards
- iBrailler Notes currently offers three default Braille standards: US English Braille grade 1 and 2, and six-dot computer Braille. Not all features of each standard may be implemented. Contact us if a feature is missing, and we will try hard to add it.
- Common Features to US English Braille Grade 1 and 2
- Both standard support the inclusion of six-dot computer Braille between dots 456-346 and dots 456-156 or a new line. Emphasis indicators, either italics or bold, are not yet supported, because iBrailler Notes translates to plain text files. Support for rich text files may be added in the future.
- US English Braille Grade 2
- iBrailler Notes uses its own translation engine to translate Braille to English, called iBrailler Translate. In tests, it has performed very well, but there are some situations that require additional intelligence from the translator, and for which it may not work well. Two examples are: (a) distinguishing whether dots 3 4 5 6 refer to the number indicator or to the contraction 'ble', and (b) indentifying whether the contractions for 'after,' 'blind,' and 'friend' are followed by a vowel, when another contraction follows them, such as in writing 'France'.
Settings Menu Help
- Select the Starting Menu
- You can choose to have iBrailler Notes start at the "Main Menu" or at the "List of Notes" upon launching the App.
- Select Your Preferred Typing Position
- Finding a comfortable position for your hands while typing will enhance your experience with iBrailler Notes. There are three different typing positions to choose from. Additionally, it is possible to make the keyboard "adaptive," so that it tracks your fingers as they drift. Click here for a detailed description.
- Select the Braille Standard
- You can select here the Braille standard with which new notes will be typed. Right now you can choose between US English Braille Grade 1, US English Braille Grade 2, Six-Dot Computer Braille, and if an imported translation table is available, the custom standard defined therein. Changing this selection does not affect the Braille standard of existing notes, only new typed notes. You can come back here to change it again anytime.
- Select Speech Settings
- You can select here whether to have iBrailler Notes speak all hints in the App, or none. By default hints are spoken, but as you become familiar with the App, you may want to stop the announcement of hints, to minimize the sound clutter. Additionally, by default, each typed character and each typed word is echoed. For fast Brailler typers, these announcements will lag behind the text being typed. You can disable one or both echos from this menu.
- Advanced Settings
- Access this menu if you want to: (a) enable or disable all hints in iBrailler Notes, (b) change the font type and size, (c) select a color scheme, or (d) choose the layout of the displayed typed text while typing a note. Click here for more details.
Advanced Settings Help
- Change the Font Type and the Font Size
- All menus and some hints, including this help, are displayed on the screen. Even the typed text can be displayed on the screen if desired. It is therefore possible to select the font type and font size used to display them. This option is geared towards users with some vision, for friends and family of a blind user, and to have the possibility of sharing the content of a note directly on the screen of the iPad.
- Select Color Scheme
- iBrailler Notes provide four different color schemes, three of them with light colored letters and lines over a dark background. This option is especially geared towards users with some vision, or some degree of "color blindness" or "color deficiency."
- Select Items to Display
- While typing, it is possible to display the typed text on the screen, as well as the keyboard's keys. You can independently select whether the keys are displayed or not, whether the keys change colors when touched or not, whether the Braille text is displayed or not, and whether the translation into Latin characters text is displayed or not. This option is geared towards users with some vision, and for friends and family of a blind user.
- Link or Unlink a Dropbox Account to iBrailler Notes
- Linking a Dropbox account means letting iBrailler Notes access it. Click here for more details.
- Select Whether to Show the Help Button or Not
- By default, the App displays a button on the right side of the navigation bar to access a relevant help menu, for most menu screens in iBrailler Notes. Once you become familiar with the App, you may want to select not to show the help button, for faster navigation.
- Upload and Use Custom Translation Tables
- You can upload new translation tables to iBrailler Notes, for your preferred Braille standard. Currently, iBrailler Notes supports some of the translation opcodes of Liblouis. For a full description of how to use this feature, click here.
- Contact the iBrailler team
- Selecting this button opens up the option to type a message. Once the message is typed, you can send it to the iBrailler team by selecting the "Send Message" button.
- Reset iBrailler Notes
- Select this option to restore the iBrailler Notes default settings. This does not delete the notes you have.
Upload to Dropbox Help
- About Uploading to Dropbox
- Dropbox is a cloud file storage service. An account is needed to use it. Accounts with less than 2 Gigabytes of storage can be created for free. Additionally, Dropbox has an App to access files from the iPad. To be able to upload notes to Dropbox, you will need to "link" your Dropbox account from iBrailler Notes, as explained below. Click here to visit the Dropbox website.
- Linking a Dropbox Account When the Dropbox App is Installed
- Linking a Dropbox account means letting iBrailler Notes access it. The button to link a Dropbox account can be found inside the "Advanced Settings" menu, inside the "Settings" menu. When the Dropbox App is already installed in the device with a functioning account, then double-tapping the link button will open a menu in the Dropbox App. This menu will then ask you to allow iBrailler Notes to access your Dropbox account. The account will remain linked, until you unlink it.
Alternatively, if you try to upload a note to Dropbox before linking your account, then iBrailler Notes will also redirect you to the Dropbox App for authorization.
Only one account can be linked at any time.
If the Dropbox App is installed, but it does not have the information about your account, then you will first need to enter the information in the Dropbox App, before linking the account to iBrailler Notes.
- Linking a Dropbox Account When the Dropbox App is Not Installed
- Linking a Dropbox account means letting iBrailler Notes access it. The button to link a Dropbox account can be found inside the "Advanced Settings" menu, inside the "Settings" menu. When there is no Dropbox App installed in the device, double tapping the link button will open a web form from the Dropbox website within the iBrailler Notes App. This form will ask you for your email address and password used to access your Dropbox account. For privacy and security reasons, this is a form managed by Dropbox, so unfortunatly the standard QWERTY keyboard from the device will appear to complete it. We, at iBrailler Notes, hope to find a better alternative in the future.
Once the form is completed, and the "Sign in" button pressed, the account will be linked to iBrailler Notes. The account will remain linked, until you unlink it. Only one account can be linked at any time.
Similar steps will have to be followed if you try to upload a note to Dropbox before linking your account.
- Unlinking a Dropbox Account
- Unlinking a Dropbox account means canceling iBrailler Notes' permission to access it. The button to unlink a Dropbox account can be found inside the "Advanced Settings" menu, inside the "Settings" menu. Unlinking a Dropbox account does not delete the files uploaded to Dropbox.
- Where Are My Files?
- Files uploaded to Dropbox will appear in the folder "Apps/iBrailler Notes", within your Dropbox. Each file is uploaded with its note title as its filename. If no note title has been set, then iBrailler Notes creates a filename. If the file already exists in your Dropbox account, a number will be attached to the filename to indicate the version.
- Uploading Translated Note to Dropbox
- The Latin translation of a note is uploaded to Dropbox as a text file. The translation to Latin is performed according to the Braille standard of the note. To upload a note to Dropbox, double tap and hold the note in the list of notes. This will open the "Note Actions" menu. You can then select the "Upload to Dropbox" button.
- Uploading a Note to Dropbox as a BRF File
- The note can be uploaded to Dropbox as a BRF file. To upload a note to Dropbox, double tap and hold the note in the list of notes. This will open the "Note Actions" menu. You can then select the "Upload to Dropbox" button.
Import Tables Help
- About Importing Translation Tables
- One way of performing the translation of a Braille standard into Latin text is through a translation table. There are no universal conventions for how to write translation tables. Therefore, iBrailler Notes has adopted some of the language used to write translation tables from an open source software: liblouis. Each of the instructions in liblouis is called an "opcode," which is a short form for "operation code" in Computer Science. iBrailler Notes is able to understand some but not all of the opcodes in liblouis. This makes it possible for iBrailler Notes to read many of the translation tables in liblouis, which have been written by Braille experts all over the world. Additionally, it is possible for a user to modify these tables and upload them to iBrailler Notes, to customize or enhance the translation.
- How to Import Translation Tables into iBrailler Notes
- The most convenient way to import a translation table into iBrailler Notes is to place the file containing the table in your Dropbox directory, or send it to you as an email attachment. You can then select the file an access the "Open In..." functionality for it. iBrailler Notes will appear as an option to open the file if the filename has one of the following extensions: ctb, cti, uti, utb, dis. Selecting iBrailler Notes in the "Open In..." menu will import the table into the App. if the filename of the imported table coincides with that of a table already imported, then iBrailler Notes will replace the old table with the new one.
- What Files Define a New Standard
- As a convention, iBrailler Notes will consider any file with extension ctb as defining a translation standard. This file can then include other files with the "include" opcode, even other files with extension ctb. There is, however, an important caveat. Currently iBrailler Notes has the capacity to offer only one extended Braille standard at a time. This Braille standard corresponds to the one defined by the file with extension ctb imported last. So, if a Braille standard is defined by a group of files, including perhaps other files with extension ctb, then the file that includes all the files in the group should be imported last, and it should be a file with extension ctb. We recognize that this process could be greatly improved, and we plan to do it in the near future.
- How to Select the Braille Standard Defined in an Imported Table for Typing
- The option to select the Braille standard defined in an imported table will appear as one of the options in the "Braille Standard" menu opened from the "Settings" menu. The custom Braille standard will be displayed last, labeled with the name of the file with extension ctb that defined it.
- Currently Supported Liblouis' Opcodes
- A detail explanation of the opcodes defined by liblouis can be found in the liblouis manual, available at https://www.liblouis.org. As mentioned, iBrailler Notes does not understand all of Liblouis' opcodes, and if any of them is found, iBrailler Notes ignores them. The following is the list of opcodes understood by iBrailler Notes: include, space, punctuation, digit, uplow, letter, lowercase, uppercase, litdigit, sign, math, capsign, begcaps, endcaps, letsign, numsign, hyphen, decpoint, always, largesign, word, joinword, lowword, sufword, prfword, begword, midword, midendword, endword, partword, postpunc, prepunc, begnum, midnum, endnum.
Selection Menu Help
- About the Selection Menu
- The selection menu displays the tools to copy, cut, and paste text within the App, and across Apps. For example, you could type a note in iBrailler Notes, copy it through the selection menu, and then paste it into a form in the web browser. Conversely, you could copy the text of an email you received in the Mail App, and paste it into a note, to edit it or compose a reply. You can also copy text from part of a note, and paste in a different place of the same note, or in a different note.
The selection menu is opened with the pinch out gesture on a typing screen.
The content of the selection menu is not always the same. It only displays the action you can execute. For example, if there is no text in the iPad clipboard, no button to paste will be shown.
To use the selection menu, it is important to remember that text in a note is made of Braille cells. Therefore, to use selected text in another App, its translation to Latin characters should be copied or cut. Similarly, when pasting text from another app, iBrailler Notes will automatically translate it into Braille cells, depending on the chosen Braille standard.
- Selecting Text to Copy or Cut
- To copy or cut text, it is necessary to first select it. When opening the selection menu, the text over which the cursor is located is automatically selected. By default the selected text is the character to the right of the cursor. However, if no editing of the text was performed after moving the cursor, the type of selection could be different. For example, if a two-finger flick right was performed to move the cursor to the next word, this last word will be the selection. Three- and four-finger flicks will make the selection be a sentence or a paragraph. In this situation, after opening the selection menu, it is possible to directly move to the copy or cut buttons.
Instead, to select text that goes beyond the current cursor location, it is necessary to first set a begin selection mark at one end of the text to be selected, move the cursor to the other end, and then copy or cut.
When the "Set Begin Selection Mark" button is pressed, either the character, the word, the sentence, or the paragraph over which the cursor is located is included in the selection, as explained earlier. When the selection menu is opened again with the cursor at a different location, the selection to cut or copy will include all the text between the begin selection mark, and either the character, word, sentence, or paragraph at the new cursor location.
A "Begin Selection Mark" remains there until it is replaced by another one, or the selection is copied or cut.
- Copy Text
- There are two copy buttons: (a) a button that copies the selected Braille text to the clipboard, and (b) a button that first translates the selected Braille text to Latin characters, and copies the translation into the clipboard. Copying Braille text is useful when pasting it in the same or a different note inside the App. Copying the translated text is useful when pasting the text in a different App. Some care is needed in selecting text to be translated. For example, if only one of a two-Braille-cell contraction in US Braille Grade 2, then the translation to Latin characters will be different than expected.
- Cut Text
- The cut button copies the selected Braille text into the clipboard, and removes it from the text. In contrast to copying, there is not "cut translation" button.
- Speak Selection
- If unsure about what the current selection is, you can press this button. It will spell the current selection character by character.
- Paste
- This button appears only when there is text in the clipboard that can be pasted. It inserts the text in the clipboard at the current cursor location. If the content of the clipboard are Braille cells cut or copied from iBrailler Notes, then the text is inserted as it is. If instead the clipboard contains Latin characters, the content of the clipboard is first translated to the Braille standard of the typing screen, and the translation is inserted at the cursor location. After pasting, the cursor is placed at the end of the inserted text.
List of Action Gestures in a Typing Screen
- Flick Left or Right to Move the Cursor By Characters
- Peforming this gesture does not dismiss the keyboard, so that you can immediately keep on typing. The exception is when typing with the thumbs anchored. In this case, thumbs need to be lifted from the screen, dismissing the keyboard in doing it, so that this gesture can be performed. An animation showing how to move by characters is available by clicking here
- Two-Finger Flick Left or Right to Move the Cursor By Words
- The cursor is repositioned at the beginning of the word. An animation showing how to move by words is available by clicking here
- Three-Finger Flick Left or Right to Move the Cursor By Sentences
- The cursor is repositioned at the beginning of the sentence. An animation showing how to move by sentences is available by clicking here
- Four-Finger Flick Left or Right to Move the Cursor By Paragraphs
- The cursor is repositioned at the beginning of the paragraph. An animation showing how to move by paragraphs is available by clicking here
- Flick Down to Speak Current Cursor Location
- A flick-down gesture speaks the character, word, sentence, or paragraph on which the cursor is located. The type of unit of text that is read depends on the last motion of the cursor performed. For example, if the last gesture was a two-finger flick left, which moves the cursor by words, it will speak a word. Correspondingly, if the last gesture was a four-finger flick right, it speaks a paragraph, an so on. A flick-down gesture after any edition of the text speaks a character. Opening and closing the selection menu, or performing the gestures to move the cursor to the beginning or end of text, do not change the type of unit of text read. For example, a two-finger-flick-left gesture, followed by tracing an upper half circle to the left to send the cursor to the beginning of text, followed by a flick-down gesture, will read the last word of the text.
- Two-Finger Flick Down to Speak the Rest of the Text
- A two-finger-flick-down gesture speaks the text from the current cursor position to the end of the text. This gesture can be used to change the cursor position as well. This is, a two-finger-flick-down gesture while speaking a sentence will stop the speech and leave the cursor at the beginning of such sentence. Any other gesture or tapping on the screen also stops the speech, but leaves the cursor at its original position.
- Three-Finger Flick Up or Down to Move the Cursor by 10% Text
- A three-finger-flick-up gesture moves the cursor backwards by 10% the length of the text. Similarly, a three-finger-flick-down gesture moves the cursor forward by 10% the length of text. In either case, it positions the cursor at a character or at the beginning of a word, sentence, or paragraph, depending on what the last motion of the cursor was.
- Pinch in to Exit a Typing Screen
- Exiting a typing screen is accomplished by performing a pinch-in gesture. The pinch-in gesture consists in sliding two fingers on the screen towards each other. In other words, a pinch in gesture is performed by placing two fingers on the screen apart from each other, and then bringing them closer together. To remember it, it is useful to think about the pinch-in gesture as a symbol of "closing" the screen. When exiting a typing screen for a note, you may be prompted to save or discard the note. When typing keywords for a web search, a URL, or the subject or recipients of an email, the pinch in gesture indicates that the input needed has been completed, and it closes the typing screen.
- Pinch Out to Open the Selection Menu
- The pinch-out gesture consists in sliding two fingers on the screen away from each other. In other words, a pinch-out gesture is performed by placing two fingers on the screen close to each other, and then pulling them apart. To remember it, it is useful to think about the pinch-out gesture as a symbol of "opening" a new screen. Double-tap to access the description of the Selection Menu.
- Trace an Upper Half Circle to the Left To Move the Cursor to the Beginning of Text
- A simple way to perform this gesture is to place your finger anywhere in the screen, and move it first up and left, and then down and left. An animation showing how jump to the beginning of the text is available by clicking here
- Trace an Upper Half Circle to the Right To Move the Cursor to the End of Text
- A simple way to perform this gesture is to place your finger anywhere in the screen, and move it first up and right, and then down and right. An animation showing how jump to the end of the text is available by clicking here
- Trace a Full Circle In the Counterclockwise Direction to Undo
- To perform this gesture, place a finger on the screen, and move it upwards first, to then draw a circle in the counterclokwise direction. In other words, begin drawing the circle by moving your finger upwards and to the left. The first undo will be executed upon completing the circle. This is a continuous action, so if you continue drawing circles in the counterclockwise direction without lifting your finger, a new undo will be executed every 120 degrees, or three times per full circle. An animation showing how to undo is available by clicking here
- Trace a Full Circle In the Clockwise Direction to Redo
- To perform this gesture, place a finger on the screen, and move it upwards first, to then draw a circle in the clokwise direction. In other words, begin drawing the circle by moving your finger upwards and to the right. The first redo will be executed upon completing the circle. This is a continuous action, so if you continue drawing circles in the clockwise direction without lifting your finger, a new redo will be executed every 120 degrees, or three times per full circle. An animation showing how to redo is available by clicking here.
List of Notes Help
- About the List of Notes
- All existing notes can be found in the "List of Notes" screen. The list of notes is accessed from the Main Menu, by selecting the "iBrailler Notes" button. The list of notes is scrollable, so it is possible to move faster through it with three-finger up and down flicks. When navigating through the list of notes, iBrailler Notes will speak the name of the note, and if not available, the first few words of the note.
By default, all existing notes are ordered according to the time they were last modified, beginning with the newest one. The order in which the notes are displayed can be changed. There is no option to create folders yet.
- Creating a New Note
- A new note is created by double tapping the "New Note" button at the right side of the navigation bar, near the right and top corner of the screen. The new note will translate Braille input according to the Braille standard selected in the "Settings Menu".
- Importing a Note
- BRF files can be imported into iBrailler Notes. If you have a BRF file in an email, Dropbox, or another App, find the way such App gives access to the "Open in" facility in the iPad. For example, in Mail, the "Open in" options are accessed by long pressing an attachment. In some versions of the Dropbox App, you can import a BRF file by first opening it in Dropbox, and then finding the "Share" button. The "Open in" facility may be accessed differently in other Apps. Once you select to open the BRF file in iBrailler Notes, iBrailler Notes will import the file and prompt you to specify the Braille standard to use to translate the file. Contact us if you find some problem with it, so that we can help.
- Editing an Existing Note
- Editing an existing note requires first navigating through the list of notes to find the note to edit, and then double tapping it. This will open a typing screen to edit the note. The Braille standard used to create the note will automatically be adopted to edit it, regardless of the Braille standard selected in the "Settings Menu".
- Saving a Note
- Once you are done editing or typing a note, pinching in the typing screen will exit the typing screen and open the "Closing a Note" menu. You can then choose whether to save or discard the changes to the note.
- Sorting the List of Notes
- A button at the top of the list of notes indicates the way the notes have been ordered in the list. By double tapping it, it is possible to change the criterion used to sort them. Notes can be ordered according to the note title, according to the note size, or according to the time at which the note was last modified.
- Emailing or Copying a Note, Uploading it to Dropbox, or Changing the Filename
- Accessing these features requires first navigating through the list of notes to find the note to email, copy, or upload. Once found, triple tap to open the "Note Actions" menu for the selected note. You can visit the help for the "Note Actions" menu by clicking here.
- Deleting a Note
- Deleting a note requires first navigating through the list of notes to find the note to delete. There are then two ways to delete a note. The first way is to triple tap the screen, which will open the "Note Actions" menu. One of the "Note Actions" menu buttons serves to delete the note. The second way is the standard way to delete emails in Mail, for example. It requires to double tap and hold, and immediately flick left. A delete button will appear, which can be accessed with a flick right gesture. If you activate the delete button by accident, it can be eliminated without deleting the note by selecting the note again, and then performig the double tap and hold gesture, immediately followed by a flick right gesture.
Note Actions Help
- About Note Actions
- The "Note Actions" menu gives the option to edit the title of a note, to use a note as the body of an email, to upload a note to Dropbox either as a BRF file or as a text file with its Latin translation, to delete a note, and to copy a note to use it either within iBrailler Notes or in a different App. The "Note Actions" menu is accessed by navigating to the desired note in the list of notes, and then executing a triple tap gesture.
- Editing the Title of a Note
- The title of a note has two uses: (a) It could be used to sort the notes in the list of notes, and (b) it is the name of the text file used to upload the note to Dropbox. Selecting the "Edit the note title" button opens a typing screen to edit the name.
- Share a Note
- Select this button to upload your note to Dropbox, or to open your note with another App. Click here for a detailed explanation.
- Emailing a Note
- The Latin translation of the note can be used as the body of an email. Selecting this button opens the "Compose Email" menu. Click here for a detailed explanation.
- Copying Braille text to clipboard
- This option will place the entire note on the clipboard, in Braille. This option should only be used to paste inside iBrailler Notes, and only into another note with the same Braille standard. To paste text into a different App, use the "Copy Latin translation text to clipboard" button.
- Copying Latin translation text to clipboard
- This option will place the Latin translation of the entire note on the clipboard. The translation is performed according to the Braille standard chosen for the note when creating it.
- Duplicating a note
- This option will duplicate the note, and add it to the list of Notes.
- Deleting a note
- This option will delete the note from the List of Notes. The App will ask for confirmation of whether you want to delete the note or not
Sharing a Note Help
- About Sharing a Note
- You can share the BRF file or the text file containing the Latin translation of a note, either by uploading it to Dropbox or by opening it on another App.
- Open a Note in Another App
- Selecting this button will bring up a pop-up window with options to open the BRF file or the translation of the note with other Apps in the iPad. Only Apps able to open text files will be be given as options. In particular, selecting the Mail App will add the note as an attachment to an email. In this case, however, the selection of recipients will not be done through iBrailler's interface. To that end, select "Emailing a Note" from the Note Actions menu instead.
- Uploading to Dropbox
- Either the BRF file or a text file containing the translation of the note can be uploaded to Dropbox. To upload the note to Dropbox, a Dropbox account is needed. Click here for a detailed explanation.
Email a Note Help
- About Emailing a Note and the Compose Email Menu
- The content of a note can be used as the body of an email. The recipients and subject of the email are selected through the "Compose email" menu. You can access this option by selecting the "Use as body of an email" button in the "Note Actions" menu for the note. The "Note Actions" menu is accessed by navigating to the selected note in the list of notes, and performing the triple tap gesture. To be able to email a note, it is necessary to configure at least one email account in the settings menu of the device.
Emailing a note requires selecting recipients first, and if desired, adding a subject.
- Select Recipients
- There are three types of recipients in an email message: the primary repients added in the "To:" field, the copied recipients added in the "Cc:" field, and the blind copy recipients added in the "Bcc:" field. You will find a separate button to add recipients of each class as part of the "Compose Email" menu. Double-tapping one of these buttons will open a "Set Recipients" menu, which will enable you to either type a recipient's address or select recipients from your Contacts. For more information about selecting recipients, please click here.
- Type the Subject
- You can optionally type a subject for your email by double-tapping the "Subject" button. This will open a typing screen, and you will be able to type the subject with the Braille standard defined for the note selected as the body of the email. Once done, perform the pinch-in gesture to dismiss the typing screen and return to the "Compose Email" menu.
- Edit the Email Body
- The note selected when accessing the "Note Actions" menu is by default used as the body of the email. However, you can optionally edit the body of the email by double-tapping the "Email Body" button. This will open a typing screen to edit the body, typing with the Braille standard selected for the note. Once done, perform the pinch-in gesture to dismiss the typing screen and return to the "Compose Email" menu.
- Proceed to Email Message
- At any time you can proceed to send the email message by double tapping the "Proceed to Email Message" button. This will open a standard iPad email composer, with recipients, subject, and email body already completed, and the focus on the "Cancel" button. Simply flick right until you find the "Send" button to send the message. Once in the iPad email composer, editing any of the information in the email composer will have to be performed with the standard Apple interface, and not the iBrailler Notes interface.
Select Email Recipients Help
- About the Select Recipients Menu
- The "Select Recipients" menu is used to select recipients of an email message. The same menu will appear to complete the "To:", "Cc:", and "Bcc:" fields of an email message. The first time you access the "Compose Email" menu you will be asked to give iBrailler Notes permission to access your Contacts in the device. If you do, you will be able to select your recipients among your Contacts.
- Frequent Contacts
- As you write email messages, iBrailler Notes will learn about your frequent contacts, and these will be accessible from the first button of this menu. You can select one recipient by double-tapping it. To select multiple recipients, triple tap each one of them, except the last one, which should be double tapped.
- Select Recipients from Your Contacts
- You can select recipients directly from the Contacts in the device by double-tapping the third button in this menu. This will open a screen with all of your contacts. You can then select a recipient by double-tapping on it. To add more than one recipient, triple-tap on all the recipients you want to select, but double-tap on the last one.
- Type an Email Address or Filter Your Contacts
- Selecting the "Type Recipients or Filter Contacts" button will open a typing screen. You can type the email address of a recipient in Six-Dot Computer Braille. As you type, if you just wait a little longer between typing two consecutive cells, you will hear the number of contacts that match what you typed so far. The App looks for matches in either the email address, the name, or last name. Nothing is said if no matches are found. Upon finishing typing an email address, press newline to add the email address to the list of recipients. You can then type the next email address. Instead, if at any time you want to select a contact among those filtered, perform the pinch-in gesture. This will take you to a table with all the filtered contacts. You can select one contact by double-tapping it. Multiple contacts can be selected by triple-tapping each one of them, except the last one, which should be double-tapped.
- Remove Recipients
- You can remove any of the added recipients by double-tapping the "Remove Recipients" button. This will display a table with the list of added email addresses. Double-tapping any of them will remove them from the list.
Access and Search the Web Help
- Search the Web
- You can use the App to type keywords to search the web in popular search engines. The default browser in your device will open with the results of your search. To type the keywords, double tap the "Search" button in the Main menu, and a typing screen will appear. You can then type the keywords, using the default Braille standard in the "Settings." Use pinch-in or newline to dismiss the keyboard when done. You will then have the possibility of selecting the search engine, between Bing and Google. The Latin translation of the typed Braille will be used as the keywords.
- Open a Webpage by Typing Its URL
- You can use the App to type a URL in six-dot computer Braille, and access the webpage in the default browser of your device. To type the URL, double tap the WWW button in the Main menu, and a typing screen will appear. You can then type the URL. When done, use pinch-in, newline, or a space to dismiss the keyboard. The Latin translation of the typed Braille will be used as the URL, translated according to six-dot computer Braille.